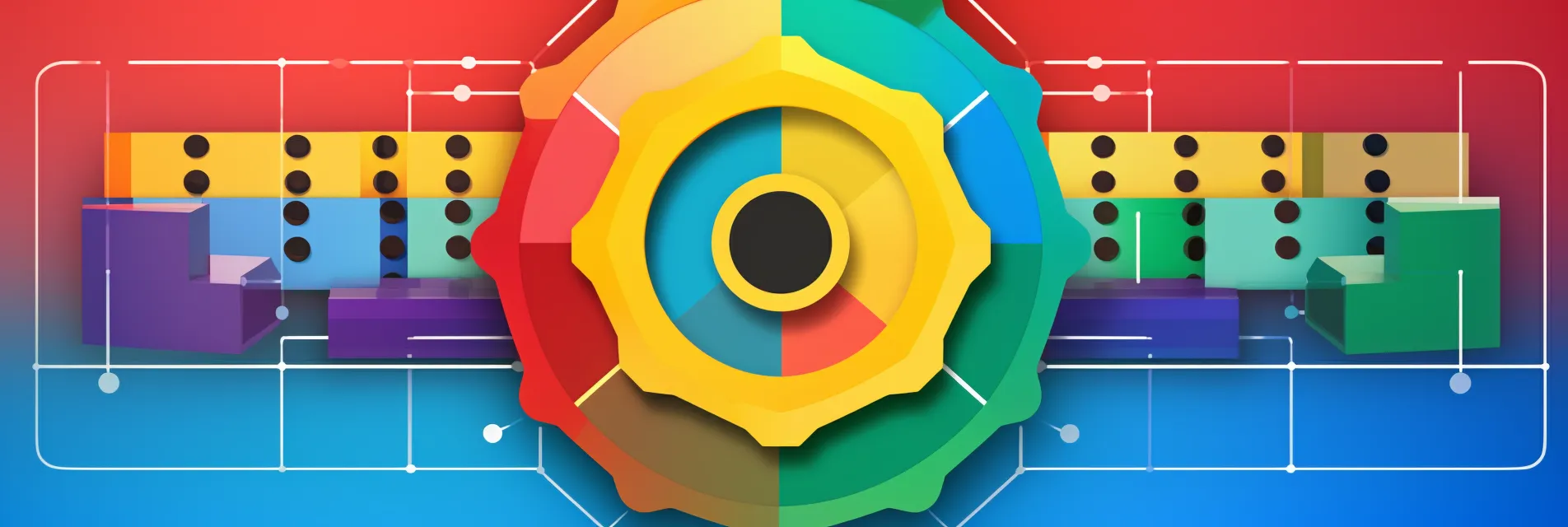Installing Talos Linux on Raspberry Pi 4
Explore the full setup process for running Talos Linux on a Raspberry Pi 4 in this guide.

If you have never heard of Talos Linux, it is a complete Kubernetes Linux distribution which can run anywhere. It does not have the classic SSH connection or even a shell, everything is managed with a single configuration file and a gRPC API. According to the official documentation:
Talos is a container optimized Linux distro; a reimagining of Linux for distributed systems such as Kubernetes. Designed to be as minimal as possible while still maintaining practicality. For these reasons, Talos has a number of features unique to it:
it is immutable
it is atomic
it is ephemeral
it is minimal
it is secure by default
it is managed via a single declarative configuration file and gRPC API
Talos can be deployed on container, cloud, virtualized, and bare metal platforms.
Preparing the Raspberry Pi
Update the EEPROM
First, you need to update the EEPROM of your Raspberry Pi 4. To do so, you can use the rpi-imager tool. To install it:
|
|
After you have installed it, insert the SD card in the SD card reader of your laptop (or into an external reader if you have one). Now open up rpi-imager and do the following:
-
Click on
Choose OSin the Operating System section. -
Select the `Misc utility images submenu.
-
Select
Bootloaderand select theSD Card Bootimage. -
Click on
Choose Storagein the Storage section. -
Click on
Writeto flash the image on the SD Card.
Insert the card into the Raspberry Pi and wait around 10 seconds to finish. If you have a screen connected, when it’s finished, the whole screen will be green. If you do not have a screen, and if the flash was successful, the green LED light on the board will blink rapidly forever. You can now power off the RPI and take the SD card out.
Flash the Talos image
First, you need to download the image. Replace the version if you wish, for all available versions, check the Talos release page on Github:
|
|
Now, insert the SD card in your machine, and find its name with:
|
|
It should display something like mmcblk0 for the SD card. Now you are ready to flash the image:
|
|
Now you can insert the SD card back into the Raspberry Pi and power it on!
Installing Talos
To be able to communicate with the system, you need to install the talosctl tool. You can do that by running the following:
|
|
Now, the official guide suggests that you can do it with an interactive mode, and you can do it that way. However, I prefer having more control over the configuration, so I suggest that you generate a config first and edit the fields.
To generate a config, do the following:
|
|
These commands will generate the configuration file as talosconfig in the $HOME/.talos directory, and because by default talosctl looks for the file $HOME/.talos/config, we are merging it, so we don’t have to specify the --talosconfig flag on each command.
Configuring Talos
The generation of the config also created a controlplane.yaml and worker.yaml example configuration files in the $HOME/.talos directory. Now it’s time to configure them. If you have a single Raspberry Pi only, you will only edit the controlplane.yaml configuration file. If you have several, you will also create separate worker.yaml files.
From the generated examples, create the files and copy over the YAML configuration in them before you edit. The $HOME/.talos directory structure should look like this if you have a setup of 3 Kubernetes nodes, where you have a single control plane and 2 worker nodes:
|
|
The examples are filled with comments which clearly explain what every field is for. For even more information about each field, visit the official reference where you will find everything you need.
Now open each file and configure it. You can take a look at the additional guides here on Kubito:
- Configure a Kubernetes control plane node with Talos Linux
- Configure a Kubernetes worker node with Talos Linux
- Setting up a shared virtual IP with Talos Linux
- Setting up a static IP on a Kubernetes node with Talos Linux
- Enable the Kubernetes Metrics Server with Talos Linux
- Add additional Docker container registries with Talos Linux
- Add additional disks to Kubernetes nodes with Talos Linux
- Add additional certificate SANs to Kubernetes with Talos Linux
- Custom NTP server in Talos Linux
If something is not listed, or it is unclear, check if Kubito has anything else that can help you out in the Talos Linux Category!
Applying the configuration
Now that you have configured every node, you are ready to apply the configuration. Do the following:
-
Bootstrap the first control plane node of type
controlplane. You can read more in the control plane configuration. If everything is configured, proceed with:1 2export RASPBERRY_PI_IP=192.168.0.241 talosctl apply-config --insecure --nodes $RASPBERRY_PI_IP --file $HOME/.talos/example-main-0.yamlThis command will start installing everything. If you don’t have a screen connected via HDMI to the node, you can follow the logs with:
1talosctl dmesg -f -n $RASPBERRY_PI_IP -
Once you see that the installation has finished and the logs say that the node is ready, add the endpoint configuration to
$HOME/.talos/config. If you chose a virtual IP (see the guide) the endpoint IP should be that one. If not, it needs to be the control plane node IP:-
Without virtual IP:
1talosctl config endpoint $RASPBERRY_PI_IP -
With virtual IP:
1 2export TALOS_VIRTUAL_IP=192.168.0.250 talosctl config endpoint $TALOS_VIRTUAL_IP
-
-
Finally, get the kubeconfig, merge it with your local one, and set the current context to it:
1talosctl kubeconfig --force-context-name example --nodes $RASPBERRY_PI_IP -
Check if the node is up and running:
1kubectl get nodes -o wide
Now that the control plane is up and running, just apply the configuration for your worker nodes:
|
|
Additional tips
For easier management, create aliases in ~/.zshrc or ~/.bashrc for each of the nodes. We are not setting the nodes in the $HOME/.talos/config because we want to use explicit commands for each node. This helps us prevent mistakes like rebooting all nodes at once and similar:
|
|
One example of using the aliases is editing the machine configuration:
|
|
If you find this post helpful, please consider supporting the blog. Your contributions help sustain the development and sharing of great content. Your support is greatly appreciated!
Buy Me a Coffee